PowerPoint es la herramienta que nos ofrece Microsoft
Office para crear presentaciones.
Algunos
ejemplos de su aplicación práctica podrían ser:
- En la enseñanza, como apoyo al profesor para desarrollar un determinado tema.
- La exposición de los resultados de una investigación.
- Como apoyo visual en una reunión empresarial o conferencia.
- Presentar un nuevo producto.
- Y muchos más…
Al
iniciar PowerPoint, aparece una pantalla inicial:
·
1. En la parte central de la ventana es donde
visualizamos y creamos las diapositivas que formarán la presentación. Una diapositiva
no es más que una de las muchas pantallas que forman parte de una presentación,
es como una página de un libro.
2. El área de esquema muestra en miniatura las
diapositivas que vamos creando referenciadas con su número. Al seleccionar una
diapositiva en el área de esquema aparecerá inmediatamente la diapositiva en el
área de trabajo central para poder modificarla.
3. La barra de herramientas de acceso rápido  contiene, normalmente, las opciones que se utilizan más
frecuentemente. Éstas son Guardar, Deshacer (para deshacer la última
acción realizada), Rehacer (para recuperar la acción que hemos deshecho)
y Presentación desde el principio (para comenzar con la presentación de
diapositivas a pantalla completa). Es importante que utilices con soltura estas
herramientas, ya que lo más frecuentemente cuando trabajamos, pese a todo, es
equivocarnos y salvaguardar nuestro trabajo.
contiene, normalmente, las opciones que se utilizan más
frecuentemente. Éstas son Guardar, Deshacer (para deshacer la última
acción realizada), Rehacer (para recuperar la acción que hemos deshecho)
y Presentación desde el principio (para comenzar con la presentación de
diapositivas a pantalla completa). Es importante que utilices con soltura estas
herramientas, ya que lo más frecuentemente cuando trabajamos, pese a todo, es
equivocarnos y salvaguardar nuestro trabajo.
 contiene, normalmente, las opciones que se utilizan más
frecuentemente. Éstas son Guardar, Deshacer (para deshacer la última
acción realizada), Rehacer (para recuperar la acción que hemos deshecho)
y Presentación desde el principio (para comenzar con la presentación de
diapositivas a pantalla completa). Es importante que utilices con soltura estas
herramientas, ya que lo más frecuentemente cuando trabajamos, pese a todo, es
equivocarnos y salvaguardar nuestro trabajo.
contiene, normalmente, las opciones que se utilizan más
frecuentemente. Éstas son Guardar, Deshacer (para deshacer la última
acción realizada), Rehacer (para recuperar la acción que hemos deshecho)
y Presentación desde el principio (para comenzar con la presentación de
diapositivas a pantalla completa). Es importante que utilices con soltura estas
herramientas, ya que lo más frecuentemente cuando trabajamos, pese a todo, es
equivocarnos y salvaguardar nuestro trabajo.
4.
La barra de título
contiene el nombre del documento abierto que se está visualizando, además del
nombre del programa. La acompañan en la zona derecha los botones minimizar,
maximizar/restaurar y cerrar, comunes en casi todas las ventanas del entorno
Windows.
5.
La cinta de
opciones es el elemento más importante de todos, ya que se trata de
una franja que contiene las herramientas y utilidades necesarias para realizar
acciones en PowerPoint. Se organiza en pestañas que engloban categorías
lógicas. La veremos en detalle más adelante.
6.
Al modificar el zoom,
podremos alejar o acercar el punto de vista, para apreciar en mayor detalle o
ver una vista general de las diapositivas que se encuentran en el área de
trabajo.
– Puedes pulsar directamente el valor porcentual (que, de entrada, será normalmente el tamaño real, 100%). Se abrirá una ventana donde ajustar el zoom deseado.
– O bien puedes deslizar el marcador hacia los botones – o + que hay justo al lado, arrastrándolo.
7.
Con los botones de vistas podemos elegir el tipo de Vista que queremos utilizar según nos convenga.
Por ejemplo, podemos tener una vista general de todas las diapositivas que
tenemos, también podemos ejecutar la presentación para ver cómo queda, etc.
podemos elegir el tipo de Vista que queremos utilizar según nos convenga.
Por ejemplo, podemos tener una vista general de todas las diapositivas que
tenemos, también podemos ejecutar la presentación para ver cómo queda, etc.
 podemos elegir el tipo de Vista que queremos utilizar según nos convenga.
Por ejemplo, podemos tener una vista general de todas las diapositivas que
tenemos, también podemos ejecutar la presentación para ver cómo queda, etc.
podemos elegir el tipo de Vista que queremos utilizar según nos convenga.
Por ejemplo, podemos tener una vista general de todas las diapositivas que
tenemos, también podemos ejecutar la presentación para ver cómo queda, etc.
8.
El Área de notas
será donde añadiremos las anotaciones de apoyo para realizar la presentación.
Para mostrarla, pulsaremos sobre el botón Notas  .
.
Estas
notas no se ven en la presentación pero, si así lo indicamos, podemos hacer que
aparezcan al imprimir la presentación en papel.
9.
La barra de estado
muestra información del estado del documento, como el número de diapositivas,
el tema empleado, o el idioma en que se está redactando.
La cinta de opciones
Hemos comentado que la cinta es la barra más
importante de PowerPoint, ya que contiene todas las opciones que se pueden
realizar. Veámosla con más detalle.
Las herramientas están organizadas de forma lógica
en fichas (Inicio, Insertar, Vista…), que a su vez están divididas en grupos.
Por ejemplo, en la imagen vemos la pestaña más utilizada, Inicio, que contiene
los grupos Portapapeles,Diapositivas, Fuente, Párrafo, Dibujo y Edición. De
esta forma, si queremos hacer referencia durante el curso a la opción Pegar, la
nombraremos como Inicio > Portapapeles > Pegar
FORMATO CONDICIONAL
El formato condicional en Excel es una funcionalidad de gran utilidad al momento de realizar análisis de datos y que puedes dar un formato especial a un grupo de celdas en base al valor de otra celda. Esto te permitirá aplicar un tipo de fuente específico o un color de relleno diferente para aquellas celdas que cumplan con ciertas reglas y así poder identificarlas fácilmente en a pantalla.
Ejemplos de formato condicional
Formato especial para todos los valore entre 20 y 30:
Resaltar los valores por debajo del promedio (para este ejemplo el promedio es 22.2).
¿Cómo aplicar el formato condicional?
- Seleccione las celdas a las que quiere aplicar el formato condicional y después hacer clic en el comando "Formato condicional" que aparece en el grupo "Estilos" de la ficha inicio.Al seleccionar alguna de las opciones del menú, el formato se aplicará para aquellas celdas que cumplan con cierta condición o regla.
Un formato condicional en Excel está basado en una regla que posteriormente se podrá editar si así lo desea. Las reglas que se crean para los formatos condicionales se pueden dividir e dos grandes grupos:
- Reglas basadas en valores de celda: Estas reglas se basan en el mismo valor de la celda (Mayor que, Menos que, Igual a, Entre, etc.).
- Reglas basadas en fórmulas: Estas reglas ofrecen mayor flexibilidad porque puedes aplicar un formato especial utilizando una fórmula donde podrás aplicar una lógica más compleja. Por lo mismo es un poco más complicadas de aprender.
Ejemplo:
Supongamos que realiza una seguimiento de los cumpleaños de sus pacientes dentales para ver cuál está próximo y marcarlos como que ya han recibido una felicitación de cumpleaños de su parte.
En esta hoja de cálculo, veamos la información que deseamos usando formato condicional, controlad por dos reglas en las que cada una de celdas contiene una fórmula La primera regla, en la columna A, aplica formato a futuros cumpleaños y la regla de a columna C, aplica formato a celdas tan pronto como se introduce "Y", indicando que se ha enviado la tarjeta de cumpleaños.
Para la primera regla:
- Selecciona de la celda A2 a la A7. Realice esta acción arrastrando desde A2 a A7.
- A continuación, haga clic en Inicio > Formato condicional > Nueva regla.
- En el cuadro de diálogo Nueva regla de formato, haga clic en Utilizar una fórmula para determinar en qué celdas desea aplicar el formato.
- En Dar formato a los valores donde esta fórmula sea verdadera, escriba la fórmula =A2>HOY(). La fórmula una la función HOY para ver si las fechas de la columna A son posteriores a hoy (en el futuro). De ser así, se aplica formato a las celdas.
- Haga clic en formato.
- En el cuadro Color, seleccione Rojo. En el cuadro Estilos de fuente, seleccione Negrita.
- Haga clic en Aceptar hasta que se cierren los cuadros de diálogo. El formato se aplica a la columna A.
- Seleccione las celdas C2 a la C7.
- Repita los pasos 2 a 4 anteriores e introduzca esta fórmula =C2="Y". La fórmula prueba para ver si las celdas de la columna C contienen "Y" (las comillas alrededor de indican a Excel que es un texto). De ser así, se aplica formato a las celdas.
- En el cuadro Color, seleccione Blanco. En el cuadro Estilos de fuente, seleccione Negrita.
- Haga clic en la pestaña Relleno y seleccione Verde. El formato se aplica a la columna C.
BUSCARH Y BUSCARV
La función BUSCARV nos ayuda a buscar un valor dentro de una lista (vertical). La función BUSCARH realizará la búsqueda dentro de un rango de valores horizontal.
La “V” en el nombre de la función BUSCARV significa Vertical y la “H” en la función BUSCARH significa Horizontal.
Búsqueda vertical con BUSCARV
Con la función BUSCARV podemos buscar valores dentro de una columna de nuestra hoja de Excel o de nuestra tabla de datos. En el siguiente ejemplo buscaré el valor “Delta” utilizando la función BUSCARV:
Búsqueda horizontal con BUSCARH
Por el contrario, si los datos están contenidos en un rango horizontal, la función BUSCARV no podría encontrar el valor que estamos buscando. La función BUSCARH nos permite hacer este tipo de búsqueda horizontal:
Es muy poco probable, y poco usual, tener datos organizados de manera horizontal por lo que la función BUSCARV es más “famosa” que la función BUSCARH sin embargo es importante saber que Excel nos permite realizar una búsqueda sin importar la manera en que están organizados los datos.
TABLA DINÁMICA
Las tablas dinámicas son útiles para analizar los datos almacenados en Excel, éstas permiten resumir y analizar fácilmente grandes cantidades de información con tan sólo arrastrar y soltar las diferentes columnas que formarán el reporte.
Crear una tabla dinámica en Excel
- Haz clic sobre cualquier celda de la tabla de datos que se desea considerar en la nueva tabla dinámica.
- Ahora selecciona el comando Tabla dinámica que se encuentra dentro del grupo Tablas de la ficha Insertar.
- Se mostrará el cuadro de diálogo Crear tabla dinámica. Si es necesario podrás ajustar el rango de datos que se considerará en la tabla dinámica.
- En este mismo cuadro de diálogo se puede elegir si se desea colocar la tabla dinámica en una nueva hoja de Excel o en una ya existente. Haz clic en el botón Aceptar y se creará la nueva tabla dinámica.
- Excel agregará en la parte izquierda del libro la tabla dinámica y en la parte derecha la lista de campos. Esta lista de campos está dividida en dos secciones, primero la lista de todos los campos de los cuales podremos elegir y por debajo una zona a donde arrastraremos los campos que darán forma al reporte ya sea como columna, fila, valor o como un filtro. Para completar la tabla dinámica debemos arrastrar los campos al área correspondiente.
- De manera predeterminada Excel aplica la función SUMA a los valores y la tabla dinámica que resulta después de hacer esta configuración es la siguiente:
ENTORNO DE EXCEL
Excel es un programa del tipo Hoja de Cálculo que permite realizar operaciones con números organizados en una cuadrícula. Es útil para realizar gran cantidad de operaciones algebráicas, aritméticas, de cálculo, etc.
Pantalla de inicio.
La ficha Archivo.
Haciendo clic en la pestaña Archivo que se encuentra en la parte superior izquierda de la pantalla podrás desplegar un menú desde donde podrás ver las acciones que puedes realizar sobre el documento, incluyendo Guardar, Imprimir o crear uno Nuevo.
A este menú también puedes accerder desde el modo de acceso por teclado tal y como veremos en la Cinta de opciones.
Es importante saber que las hojas de cálculo se trabajan en base a celdas, columnas y filas.
- Nombre de una celda:
Esta compuesta por la letra de la columna y el número de la fila. Ejemplo A1
- Cuadro de Nombres:
Lugar que muestra la posición actual del puntero de celda, o del nombre asignado a un rango.
Las barras de herramientas
La barra de título
Contiene el nombre del documento sobre el que se está trabajando en ese momento. Cuando creamos un libro nuevo se le asigna el nombre provisional Libro1, hasta que lo guardemos y le demos el nombre que queramos. En el extremo de la derecha están los botones para minimizar  , maximizar
, maximizar  y cerrar
y cerrar  .
.
La barra de acceso rápido
La barra de acceso rápido contiene las operaciones más habituales de Excel como Guardar  , Deshacer
, Deshacer  o Rehacer
o Rehacer  .
.
Esta barra puede personalizarse para añadir todos los botones que quieras. Para ello haz clic en una opción y aparecerá marcada. De igual forma, si vuelves a hacer clic sobre ella se eliminará de la barra.
La cinta de opciones
La cinta de opciones es uno de los elementos más importantes de Excel, ya que contiene todas las opciones del programa organizadas en pestañas. Al pulsar sobre una pestaña, accedemos a la ficha.
Las fichas principales son:
Inicio
Insertar
Diseño de página
Fórmulas
Datos
Revisar
Vista
En ellas se encuentran los distintos botones con las opciones disponibles.
Pero además, cuando trabajamos con determinados elementos, aparecen otras de forma puntual: las fichas de herramientas. Por ejemplo, mientras tengamos seleccionado un gráfico, dispondremos de la ficha Herramientas de gráficos, que nos ofrecerá botones especializados para realizar modificaciones en los gráficos.
La barra de fórmulas
Muestra el contenido de una celda activa, es decir, la casilla donde estamos situados, y permite la creación de fórmulas usando un asistente el cual está ubicado en el lado izquierdo de la barra o mediante la escritura de la fórmula en forma manual. Cuando vayamos a modificar el contenido de la celda, dicha barra variará ligeramente.
La barra de etiquetas
Permite movernos por las distintas hojas del libro de trabajo.
Las barras de desplazamiento
Permiten movernos a lo largo y ancho de la hoja de forma rápida y sencilla, simplemente hay que desplazar la barra arrastrándola con el ratón, o hacer clic en los triángulos.
La barra de estado
ENTORNO DE MICROSOFT WORD
Lo primero que debes hacer para empezar a trabajar con Word 2010 es familiarizarte con las partes que lo componen, es decir, su interfaz.
Partes de la interfaz de Word 2010
- Barra de herramientas acceso rápido
Ubicada en la esquina superior derecha de Word 2010. En ella verás los comandos que más usas como Guardar, Deshacer y Rehacer.
- La barra de título
Suele contener el nombre del documento abierto que se está visualizando, además del nombre del programa. La acompañan en la zona derecha los botones minimizar, maximizar/restaurar y cerrar, comunes en casi todas las ventanas del entorno Windows.
- La cinta de opciones
Se encuentra en la parte superior de la pantalla de Word 2010. Allí encontrarás todos los comandos que necesitas para trabajar, organizados en pestañas y grupos.
- La regla
Se encuentra justo debajo de la cinta de opciones y te será útil al momento de configurar márgenes, sangrías, tabulaciones o alinear imágenes. Puedes activarla o desactivarla haciendo clic en el botón Regla, que se encuentra arriba de la barra de desplazamiento vertical.
- Las barras de desplazamiento
Permiten la visualización del contenido que no cabe en la ventana. Aunque en la imagen veamos únicamente la vertical, si la hoja fuese más ancha que la ventana, también veríamos una barra de desplazamiento horizontal en la zona inferior.
- Zoom
Se puede alejar o acercar el punto de vista, para apreciar en mayor detalle o ver una vista general del resultado.
- Puedes pulsar directamente el valor porcentual (que normalmente de entrada será el tamaño real, 100%). Se abrirá una ventana donde ajustar el zoom deseado.
- O bien puedes deslizar el marcador hacia los botones - o + que hay justo al lado, arrastrándolo.
- Modos de visualización
Se encuentran en la esquina inferior derecha de Word 2010. Allí podrás cambiar la forma en la que visualizas los documentos, además de acercar y alejar la hoja en la pantalla. Ilustración 4: modos de visualización
- La barra de estado
Muestra información del estado del documento, como el número de páginas y palabras, o el idioma en que se está redactando. Podremos modificar esta información si hacemos clic sobre ella, ya que normalmente se trata de botones realmente.
- Funciones de la vista backstage en Word 2010
Al hacer clic en la pestaña Archivo accederás a la Vista Backstage, que contiene los comandos inmediatos y las funciones que requieren del uso de toda la pantalla. En los comandos inmediatos verás las funciones que te sirven para abrir, guardar y cerrar documentos.
Estas funciones, por lo general, ejecutan o abren un cuadro de diálogo al hacer clic sobre ellas.
- Información Verás todas las características del documento. Podrás restringirlos, comprobar su compatibilidad con versiones anteriores y recuperar archivos no guardados.
- Imprimir Accederás a los comandos imprimir tu documento. Además, cuentas con una vista previa que te mostrará un ejemplo de cómo se verá tu documento en el papel.
- Nuevo Te brindará diferentes para crear documentos en blanco o con plantillas. Reciente Encontrarás una lista en el panel derecho, con los últimos documentos.
- Opciones Personaliza Word 2010, modificando la configuración de ciertas características que vienen predefinidas en el programa.
- Ayuda Podrás resolver las dudas que tengas en cuanto al funcionamiento de los programas contenidos en el paquete de Office, además buscar e instalar actualizaciones.
- Guardar y enviar Podrás compartir tus documentos en la red, enviarlos por correo electrónico o guardarlos en formato PDF.
- Pestaña Inicio
Contiene las operaciones que más comúnmente realizamos, ellas a la vez se dividen el Grupos los cuales son: Portapapeles, Fuente, Párrafo, Estilos y Edición. Los cuales cada uno de ellos tiene sus propios comando.
- Ficha Insertar
Permite insertar en el documento nuevas páginas, tablas, Ilustraciones como imágenes, gráficos, formas, SmartArt y gráficos, Vínculos encabezados y pie de páginas, cuadros de texto, Word art, letra capital, símbolos, ecuaciones.
- Diseño de Página
Permite cambiar los márgenes de las páginas, orientación y tamaño del papel, aplicar columnas y saltos de páginas, aplicar bordes a un párrafo y a las paginas, aplicar sangría y espaciado del párrafo, cambiar posiciones de los objetos insertados, alinearlos, establecer marcas de agua, etc.
BARRAS DE HERRAMIENTAS DE MICROSOFT WORD
1. INICIO
La pestaña Inicio contiene las operaciones más comunes sobre formatos, como poner en negrita, cursiva, elegir tipo de fuente, etc. El menú inicio de Microsoft Word se encuentra en la primera viñeta y esta compuesto por distintos elementos, estos son:
Porta papeles: Este cuenta con la opción de pegar, cortar, copiar y copiar formato.
Fuente: En el elemento de fuente podemos cambiar el estilo de la letra que usamos en nuestro texto, le podemos cambiar el tipo de letra, el color, el tamaño, etc.
Edición: Como lo dice, es simplemente para editar el archivo.
Estilos: En esta opción podemos guardar los estilos de las fuentes que nos agraden o que necesitemos para usarlos de nuevo o también usar estilos prediseñados.
Párrafo: Aquí podemos cambiar la forma en que esta ordenado nuestro párrafo, si queremos enumerar u organizar por incisos nuestras ideas, etc.
Hay operaciones que no están disponibles en un determinado momento. Se identifican porque tienen el color atenuado. Por ejemplo, si no hay nada seleccionado, tanto como el icono Copiar como el icono Cortar aparecen con el color más claro.
2. INSERTAR
Al hacer clic en Insertar, por ejemplo, veremos las operaciones relacionadas con los diferentes elementos que se pueden insertar en Word, a través de grupos de herramientas con botones de acceso rápido. Todas las operaciones se pueden hacer a partir de estos menús.
El menú de insertar de Word se encuentra en la segunda viñeta y están compuestos por los siguientes elementos:
Páginas: Es la opción que nos permite elegir las preferencias para las páginas.
Formas: Esta opción sirve para insertar formas pre diseñadas para nuestro documento.
Encabezado y pie de página: Sirve para insertar pie de página, encabezado y enumerar las páginas de nuestro documento.
Ilustraciones: Nos sirve para insertar imágenes en nuestro texto.
Tablas: Como lo dice, esta opción nos sirve para insertar tablas, ya sean dibujadas o de las que viene ya en el programa.
Símbolos: En esta opción podemos insertar símbolos, desde operaciones numéricas y formulas hasta símbolos griegos y romanos.
Texto: Esta opción nos sirve para sobresaltar e insertar varias cosas llamativas al texto.
Las diferentes pestañas y herramientas se pueden activar desde el teclado pulsando Alt y luego la letra o conjunto de letras que aparece al lado del icono del comando.
Por ejemplo en la pestaña Insertar, al presionar Alt, aparecen los comandos de teclado para activar las distintas herramientas, A2, D1, D2, etc.
Si presionas D, se visualizarán sólo los comandos que se pueden habilitar con esa letra.
Por último si presionas 1 o 2 se habilitarán las herramientas de Diseño de página o Referencias respectivamente.
Por ejemplo al presionar 1 aparecen las herramientas de Diseño de página, como se observan en la imagen a continuación.
3. Referencias
Esta opción se utiliza para crear tablas de contenidos de nuestros documentos, agregar notas al pie de página, insertar nuestras referencias bibliográficas, insertar tablas de ilustraciones, índices, etc.
4. Ficha Correspondencia
Esta opción la utilizamos cuando deseamos realizar documentos múltiples en una empresa u organización. Tipo memorándums, invitaciones, solicitudes, etc. Que van dirigidos a varios empleados de la organización. A todo ello se le denomina combinación de correspondencia.
5. Revisar
Esta opción es muy importante cuando deseamos aplicar corrector ortográfico, sinónimos, traducción, agregar comentario, dar seguimiento a los avances del documento, comparar el documento actual con el documento original, dar protección al documento, etc.
6. Vista
Esta opción es muy accedida para poder ver nuestro documento en distintas vistas como son Diseño de impresión, diseño web, esquema, borrador, pantalla completa. Así como activar u ocultar reglas, líneas de cuadricula, panel de navegación, aplicar zoom al documento acercarlo o alejarlo, inserción de Macros.
COMPONENTES DE UNA COMPUTADORA Y PERIFÉRICOS
Computadora: Máquina electrónica capaz de almacenar información y tratarla automáticamente mediante operaciones matemáticas y lógicas controladas por programas informáticos.
Software: Conjunto de programas y rutina que permiten a la computadora realizar determinadas tareas.
Tipos de software.
1. Aplicación. Son aquellos programas que permiten al usuario realizar una o varias tareas específicas, aquí se encuentran programas que los individuos usan de manera cotidiana como: procesador de texto, hojas de cálculo, editores, telecomucaciones, software de cálculo numérico y simbólico, videojuegos, entre otros.
2. Programación. Son aquellas herramientas que un programador utiliza para poder desarrollar programas informáticos, para ello, el programador se vale de distintas lenguas de programación.
3. Utilería. Son programas de apoyo al procesamiento de los trabajos en informática, una utilidad es una herramienta que sirve de soporte para la construcción y ejecución de programas.
Hardware: Conjunto de elementos físicos o materiales que constituyen una computadora o un sistema electrónico.
DISPOSITIVOS DE ENTRADA.
- Teclado. Periférico de entrada conformado por un conjunto de teclas, las cuales permiten introducir datos a una computadora u otro dispositivo.
Tipos de teclado:
- Multimedia. Es un teclado normal, al cual se le agregan botones referentes al uso del CD-ROM y programas multimedia.
- Virtual. Es una proyección por el cual por medio de sensores y un programa controlador funciona normalmente.
- Flexible. Teclado hecho de silicona, el cual es portable debido a su elasticidad, pues se puede doblar, desplegar y conectar por USB y funcionar como teclado normal.
- Touch. Pantalla que se puede personalizar con diferentes temas y colores que muestran el teclado y otras teclas de funciones requeridas.
- Inalámbrico. Es un teclado convencional conectado a través de bluetooth, infrarrojo, etc. No necesita cable USB para funcionar.
- Braille. Especial para personas invidentes, el cual a través de comandos es representado el carácter, cuenta con pocas teclas lo que hace que la escritura sea rápida.
- Ergonómico. Especiales para personas que lo utilizan de una forma intensa, donde las teclas están diseñadas para que sean presionadas con poco esfuerzo y de manera más simple.
- Ratón. Dispositivo apuntador utilizado para facilitar el manejo de un entorno gráfico en una computadora.
Tipos de ratón.
- Óptico. No usa la famosa bola de goma en la parte inferioir, como el ratón común, en vez de esa bola, utiliza sensores ópticos que detectan el movimiento.
- Inalámbrico. No utiliza cable de conexión de la computadora, sólo utiliza un receptor que se conecta a la computadora generalmente con un puerto USB.
- Bola táctil. Para mover el apuntador de éste dispositivo, el usuario coloca uno o más dedos sobre el botón. Es caro y se utiliza para software muy específicos.
- Almohadilla táctil. es sensible al movimiento y la presión, algunos dispositivos portátiles lo incluyen en lugar de un raton.
- Cámara Web.
- Scanner.
- Micrófono.
- Lector de código de barras.
- Lápiz o plumilla digital.
DISPOSITIVOS DE SALIDA.
- Proyector.
- Monitor.
- Impresora. Dispositivo periférico del ordenador que permite producir una gama permanente de tectos o gráficos de documentos almacenados en un formato electrónico, imprimiéndolos en medios físicos.
Tipos de impresora:
- Matríz de puntos. la impresión se produce al golpear una aguja o una rueda de caracteres contra una cinta con tinta.
- Chorro de tinta. Imprimen utilizando uno o varios cartuchos de tinta diferentes, que suelen ser Cian, Magenta, Amarillo y Negro.
- Láser. Uno de los rasgos más importante cuando hablamos de impresoras láser, es sin duda alguna la calidad que se obtiene en las impresiones.
- Plotters. Trabajan con la tecnología de de inyección de tinta. Se utilizan para realizar todo tipo de proyectos publicitarios tales como gigantografías.
- Auricular.
- Bocinas.



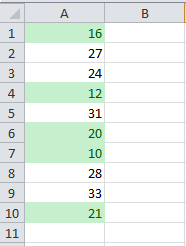


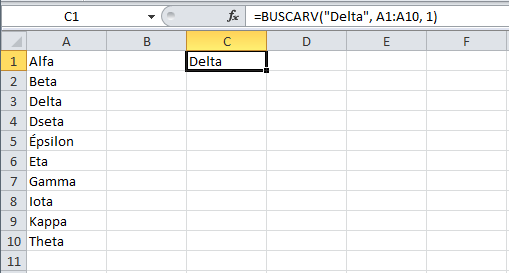
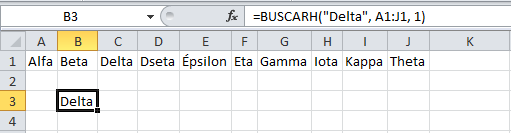
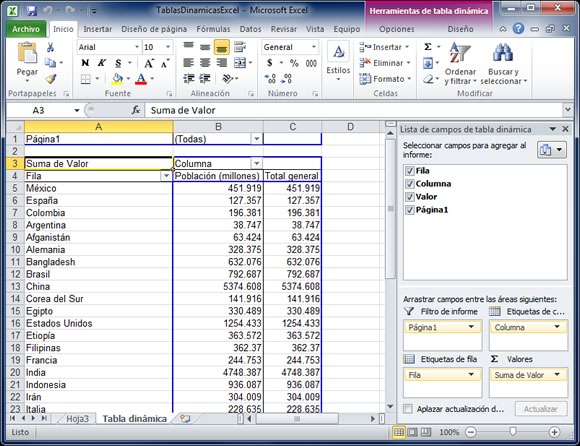


































No hay comentarios.:
Publicar un comentario